Stisknutím určité kombinace kláves můžete provádět akce, ke kterým běžně potřebujete myš, trackpad nebo jiné vstupní zařízení.
Klávesové zkratky Mac
Klávesové zkratky Mac se používají tak, že podržíte jednu nebo více modifikačních kláves a zároveň stisknete poslední uvedenou klávesu. Například u zkratky Command-C (kopírovat) podržíte Command, stiskněte C a potom obě klávesy uvolníte. Nabídky a klávesnice Macu často používají symboly pro určité klávesy. Patří mezi ně tyto modifikační klávesy:
- Command ⌘
- Shift ⇧
- Alt ⌥
- Control ⌃
- Caps Lock ⇪
- Fn
Používáte-li klávesnici určenou pro PC s Windows, používejte místo klávesy Command klávesu s logem Windows. Některé klávesnice a klávesové zkratky Macu používají speciální klávesy na horním řádku, které obsahují ikony pro změnu hlasitosti, jasu a ovládání dalších funkcí. Funkci provedete stisknutím klávesy s ikonou. Případně můžete zároveň s ní stisknout klávesu Fn, abyste ji použili jako klávesu F1, F2, F3 nebo další standardní funkční klávesy.
TIP! Pokud hledáte obecné Klávesové zkratky a znaky na klávesnici na jiných zařízeních než je Apple, tak je naleznete zde!
Další informace o klávesových zkratkách najdete v nápovědě používané aplikace. Každá aplikace může mít jiné klávesové zkratky a zkratky, které fungují v jedné aplikaci, nemusejí fungovat v jiné.

Vyjímání, kopírování, vkládání a další zkratky Macu
| Zkratka | Popis |
|---|---|
| Command-X | Vyjmout: Odebere vybranou položku a zkopíruje ji do stránky. |
| Command-C | Kopírovat: Zkopíruje vybranou položku do schránky. Zkratka funguje i pro soubory ve Finderu. |
| Command-V | Vložit: Vloží obsah schránky do otevřeného dokumentu nebo aplikace. Zkratka funguje i pro soubory ve Finderu. |
| Command-Z | Odvolat akci: Vrátí zpět předchozí příkaz. Stisknutím Command-Shift-Z pak můžete Opakovat akci, čímž zrušíte předchozí odvolání. V některých aplikacích je možné odvolat a opakovat i více příkazů po sobě. |
| Command-A | Vybrat všechny položky. |
| Command-F | Hledat: Otevře okno Hledat nebo najde text v dokumentu. |
| Command-G | Hledat znovu: Najde další výskyt nalezené položky. K předchozímu nalezenému výskytu se vrátíte stisknutím Command-Shift-G. |
| Command-H | Skrýt: Skryje všechna okna aplikace v popředí. Chcete-li zobrazit jen aplikaci v popředí a všechny ostatní skrýt, stiskněte Command-Alt-H. |
| Command-M | Minimalizovat přední okno do Docku. Chcete-li minimalizovat všechna okna aplikace v popředí, stiskněte Command-Alt-M. |
| Command-N | Nový: Otevře nový dokument nebo okno. |
| Command-O | Otevřít vybranou položku nebo dialogové okno pro otevření souboru. |
| Command-P | Tisknout aktuální dokument. |
| Command-S | Uložit aktuální dokument. |
| Command-W | Zavřít okno v popředí. Chcete-li zavřít všechna okna aplikace, stiskněte Command-Alt-W. |
| Command-Q | Ukončit aplikaci. |
| Alt-Command-Esc | Vynutit ukončení: Vyberte aplikaci, kterou chcete vynuceně ukončit. Anebo stiskněte Command-Shift-Alt-Esc a podržte je na 3 vteřiny, čímž vynutíte ukončení jen aplikace v popředí. |
| Command-mezerník | Spotlight: Zobrazí nebo skryje pole hledání Spotlight. Chcete-li otevřít hledání Spotlight z okna Finderu, stiskněte Command-Alt-mezerník. Pokud používáte více vstupních zdrojů pro psaní v různých jazycích, tyto klávesové zkratky mění vstupní zdroj, místo aby zobrazily Spotlight. |
| Mezerník | Rychlý náhled: Otevře Rychlý náhled vybrané položky. |
| Command-Tab | Přepnout aplikace: Přepínání na další otevřené aplikace, postupně podle toho, které jste použili naposledy. |
| Shift-Command-Vlnovka (~) | Přepnout okna: Přepínání na další otevřené okno aplikace v popředí, postupně podle toho, které jste použili naposledy. |
| Shift-Command-3 | Snímek obrazovky: Pořídí snímek celé obrazovky. Další informace o klávesových zkratkách snímků obrazovky. |
| Command-čárka (,) | Předvolby: Otevře předvolby aplikace v popředí. |
Zkratky pro spánek, odhlášení a vypnutí MacBooku
| Zkratka | Popis |
|---|---|
| Tlačítko napájení | Stisknutím Mac zapnete nebo probudíte ze spánku. |
| Podržením na 1,5 sekund v době, kdy je Mac probuzený, zobrazíte dialogové okno s nabídkou restartovat, uspat nebo vypnout. Jestliže nechcete 1,5 sekundy čekat, stiskněte Control-Tlačítko napájení nebo Control-Vysunutí disku |
|
| Podržením na 5 sekund vynutíte vypnutí Macu. | |
| Control-Command-Tlačítko napájení | Vynuceně Mac restartuje. |
| Control-Shift-(Tlačítko napájení nebo Vysunutí disku |
Přepne displej do režimu spánku. |
| Control-Command-Vysunutí disku |
Ukončí všechny aplikace a potom Mac restartuje. Jsou-li v některém dokumentu neuložené změny, zobrazí se dotaz, zda je chcete uložit. |
| Control-Alt-Shift-(Tlačítko napájení nebo Vysunutí disku |
Ukončí všechny aplikace a potom Mac vypne. Jsou-li v některém dokumentu neuložené změny, zobrazí se dotaz, zda je chcete uložit. |
| Shift-Command-Q | Odhlásí vás od aktuálního uživatelského účtu macOS. Budete požádáni o potvrzení. |
| Alt-Shift-Command-Q | Okamžitě vás odhlásí od aktuálního uživatelského účtu macOS bez žádosti o potvrzení. |
Klávesové zkratky dokumentů v Macu
| Zkratka | Popis |
|---|---|
| Command-B | Zvýrazní vybraný text tučně, nebo u něj zruší tučné zvýraznění. |
| Command-I | Zvýrazní vybraný text kurzívou, nebo u něj zruší kurzívu. |
| Command-U | Podtrhne vybraný text, nebo u něj zruší podtržení. |
| Command-T | Zobrazí nebo skryje okno Písma. |
| Command-D | V dialogovém okně Otevřít nebo Uložit vybere plochu. |
| Control-Command-D | Zobrazí nebo skryje definici vybraného slova. |
| Shift-Command-Dvojtečka (:) | Zobrazí okno Pravopis a gramatika. |
| Command-středník (;) | Zkontroluje v dokumentu pravopis. |
| Alt-Delete | Smaže slovo vlevo od kurzoru. |
| Control-H | Smaže znak vlevo od kurzoru. Místo toho můžete také použít klávesu Delete. |
| Control-D | Smaže znak vpravo od kurzoru. Místo toho můžete také použít zkratku Fn-Delete. |
| Fn-Delete | Smaže znak vpravo od kurzoru na klávesnicích, které nemají klávesu Smazat vpřed |
| Control-K | Smaže text mezi kurzorem a koncem řádku nebo odstavce. |
| Command-Delete | V dialogovém okně obsahujícím tlačítka Smazat nebo Neukládat vyberte Smazat nebo Neukládat. |
| Fn-šipka nahoru | Page Up: Posune obrazovku o stránku nahoru. |
| Fn-šipka dolů | Page Down: Posune obrazovku o stránku dolů. |
| Fn-šipka doleva | Home: Posune obrazovku na začátek dokumentu. |
| Fn-šipka doprava | End: Posune obrazovku na konec dokumentu. |
| Command-šipka nahoru | Přesune kurzor na začátek dokumentu. |
| Command-šipka dolů | Přesune kurzor na konec dokumentu. |
| Command-šipka doleva | Přesune kurzor na začátek řádku. |
| Command-šipka doprava | Přesune kurzor na konec řádku. |
| Alt-šipka doleva | Přesune kurzor na začátek předchozího slova. |
| Alt-šipka doprava | Přesune kurzor na konec následujícího slova. |
| Shift-Command-šipka nahoru | Označí text mezi kurzorem a začátkem dokumentu. |
| Shift-Command-šipka dolů | Označí text mezi kurzorem a koncem dokumentu. |
| Shift-Command-šipka doleva | Označí text mezi kurzorem a začátkem řádku. |
| Shift-Command-šipka doprava | Označí text mezi kurzorem a koncem řádku. |
| Shift-šipka nahoru | Rozšíří výběr textu až k nejbližšímu znaku na stejném místě svisle o řádek výš. |
| Shift-šipka dolů | Rozšíří výběr textu až k nejbližšímu znaku na stejném místě svisle o řádek níž. |
| Shift-šipka doleva | Rozšíří výběr textu o jeden znak doleva. |
| Shift-šipka doprava | Rozšíří výběr textu o jeden znak doprava. |
| Alt-Shift-šipka nahoru | Rozšíří výběr textu na začátek odstavce, při dalším stisknutí pak na začátek předchozího odstavce a tak dále. |
| Alt-Shift-šipka dolů | Protáhne výběr textu na konec odstavce, při dalším stisknutí pak na konec dalšího odstavce a tak dále. |
| Alt-Shift-šipka doleva | Rozšíří výběr textu na začátek slova, při dalším stisknutí pak na začátek předchozího slova a tak dále. |
| Alt-Shift-šipka doprava | Rozšíří výběr textu na konec slova, při dalším stisknutí pak na konec dalšího slova a tak dále. |
| Control-A | Přesune kurzor na začátek řádku nebo odstavce. |
| Control-E | Přesune kurzor na konec řádku nebo odstavce. |
| Control-F | Přesune kurzor o jeden znak dopředu. |
| Control-B | Přesune kurzor o jeden znak dozadu. |
| Control-L | Zarovná kurzor nebo výběr na střed viditelné oblasti. |
| Control-P | Posune kurzor o řádek výš. |
| Control-N | Posune kurzor o řádek níž. |
| Control-O | Vloží za kurzor nový řádek. |
| Control-T | Zamění znak za kurzorem za znak před kurzorem. |
| Command-levá složená závorka ({) | Zarovnání doleva. |
| Command-pravá složená závorka (}) | Zarovnání doprava. |
| Shift-Command-svislá čára (|) | Zarovnání na střed. |
| Alt-Command-F | Přejde na pole Hledání. |
| Alt-Command-T | Zobrazí nebo skryje v aplikaci řádek nabídek. |
| Alt-Command-C | Kopírovat styl: Zkopíruje nastavení formátování vybrané položky do schránky. |
| Alt-Command-V | Vložit styl: Použije zkopírovaný styl na vybranou položku. |
| Alt-Shift-Command-V | Vložit a použít styl: Vloží položku a použije na ní styl okolního kontextu. |
| Alt-Command-I | Otevře nebo skryje okno Inspektor. |
| Shift-Command-P | Vzhled stránky: Zobrazí okno, ve kterém můžete vybrat nastavení dokumentu. |
| Shift-Command-S | Zobrazí dialogové okno Uložit jako, nebo zduplikuje aktuální dokument. |
| Shift-Command- Znak mínus (-) |
Zmenší velikost vybrané položky. |
| Shift-Command- Znak plus (+) |
Zvětší velikost vybrané položky. Stejnou funkci provádí i příkaz Command-rovnítko (=). |
| Shift-Command- Otazník (?) |
Otevře nabídku Nápověda. |
Klávesové zkratky Finder na Macu od Applu
| Zkratka | Popis |
|---|---|
| Command-D | Duplikuje vybrané soubory. |
| Command-E | Vysune vybraný disk nebo svazek. |
| Command-F | Zahájí z okna Finderu hledání Spotlight. |
| Command-I | Zobrazí okno Informace pro vybraný soubor. |
| Shift-Command-C | Otevře okno Počítač. |
| Shift-Command-D | Otevře složku Plocha. |
| Shift-Command-F | Otevře okno Všechny mé soubory. |
| Shift-Command-G | Otevře okno Otevřít složku. |
| Shift-Command-H | Otevře složku Plocha aktuálního uživatelského účtu macOS. |
| Shift-Command-I | Otevře iCloud Drive. |
| Shift-Command-K | Otevře okno Síť. |
| Alt-Command-L | Otevře složku Stahování. |
| Shift-Command-O | Otevře složku Dokumenty. |
| Shift-Command-R | Otevře složku AirDrop. |
| Shift-Command-T | Přidá vybranou položku Finderu do Docku (OS X Mountain Lion nebo novější) |
| Control-Shift-Command-T | Přidá vybranou položku Finderu do Docku (OS X Mavericks nebo novější) |
| Shift-Command-U | Otevřete složku Utility. |
| Alt-Command-D | Zobrazí nebo skryje Dock. Zkratka obvykle funguje, i když zrovna nejste ve Finderu. |
| Control-Command-T | Přidá vybranou položku na boční panel (OS X Mavericks nebo novější). |
| Alt-Command-P | V oknech Finderu zobrazí nebo skryje panel Cesta. |
| Alt-Command-S | V oknech Finderu zobrazí nebo skryje boční panel. |
| Command-lomítko (/) | V oknech Finderu zobrazí nebo skryje panel Stav. |
| Command-J | Otevře okno Volby vzhledu. |
| Command-K | Otevře okno Připojit k serveru. |
| Command-L | Vytvoří zástupce vybrané položky. |
| Command-N | Otevřete nové okno Finderu. |
| Shift-Command-N | Vytvoření nové složky. |
| Alt-Command-N | Vytvoří novou dynamickou složku. |
| Command-R | Zobrazí soubor, na který vybraný zástupce odkazuje. |
| Command-T | Zobrazí nebo skryje řádek panelů, když je v aktuálním okně Finderu otevřený jeden panel. |
| Shift-Command-T | Zobrazí nebo skryje panel Finderu. |
| Alt-Command-T | Zobrazí nebo skryje panel nástrojů, když je v aktuálním okně Finderu otevřený jeden panel. |
| Alt-Command-V | Přesunout: Přesune soubory ve schránce z jejich původního umístění do aktuálního umístění. |
| Alt-Command-Y | Zobrazí Rychlý náhled prezentace z vybraných souborů. |
| Command-Y | Zobrazí Rychlý náhled vybraných souborů. |
| Command-1 | Zobrazí položky v okně Finderu jako ikony. |
| Command-2 | Zobrazí položky v okně Finderu jako seznam. |
| Command-3 | Zobrazí položky v okně Finderu jako sloupce. |
| Command-4 | Zobrazí položky v okně Finderu jako Cover Flow. |
| Command-levá hranatá závorka ([) | Přejde na předchozí složku. |
| Command–pravá hranatá závorka (]) | Přejde na následující složku. |
| Command-šipka nahoru | Otevře složku nadřazenou otevřené složce. |
| Command-Control-šipka nahoru | Otevře složku nadřazenou otevřené složce v novém okně. |
| Command-šipka dolů | Otevře vybranou položku. |
| Command-Mission Control | Zobrazí plochu. Zkratka funguje, i když nejste ve Finderu. |
| Command-zvýšit jas | Zapne nebo vypne režim cílového displeje. |
| Command-snížit jas | Zapne nebo vypne zrcadlení displeje, pokud je váš Mac připojený k více než jednomu displeji. |
| Šipka doprava | Otevře vybranou složku. Zkratka funguje jen v zobrazení seznamu. |
| Šipka doleva | Zavře vybranou složku. Zkratka funguje jen v zobrazení seznamu. |
| Alt-dvojité kliknutí | Otevře složku v samostatném okně a zavře aktuální okno. |
| Command-dvojité kliknutí | Otevře složku na samostatném panelu nebo v samostatném okně. |
| Command-Delete | Přesune vybranou položku do Koše. |
| Shift-Command-Delete | Vysype koš. |
| Alt-Shift-Command-Delete | Vysype Koš bez potvrzení. |
| Command-Y | Zobrazí Rychlý náhled souborů. |
| Alt-zvýšit jas | Otevře okno předvoleb Monitory. Zkratka funguje s oběma klávesami jasu. |
| Alt-Mission Control | Otevře okno předvoleb Mission Control. |
| Alt-zvýšit hlasitost | Otevře okno předvoleb Zvuk. Zkratka funguje s jakoukoli klávesou hlasitosti. |
| Klávesa Command při přetahování | Přesune přetahovanou položku na jiný svazek nebo do jiného umístění. Kurzor se během přetahování změní. |
| Klávesa Alt při přetahování | Zkopíruje přetahovanou položku. Kurzor se během přetahování změní. |
| Alt-Command během přetažení | Vytvoří zástupce přetahovaného souboru. Kurzor se během přetahování změní. |
| Kliknutí na rozbalovací trojúhelník s podrženou klávesou Alt | Otevře všechny složky ve vybrané složce. Zkratka funguje jen v zobrazení seznamu. |
| Kliknutí na název okna s podrženou klávesou Command | Zobrazí složky, které obsahují otevřenou složku. |
Více informací na: https://support.apple.com/cs-cz/HT201236
TIP! Pokud hledáte Klávesové zkratky a znaky na klávesnici, tak je naleznete zde!
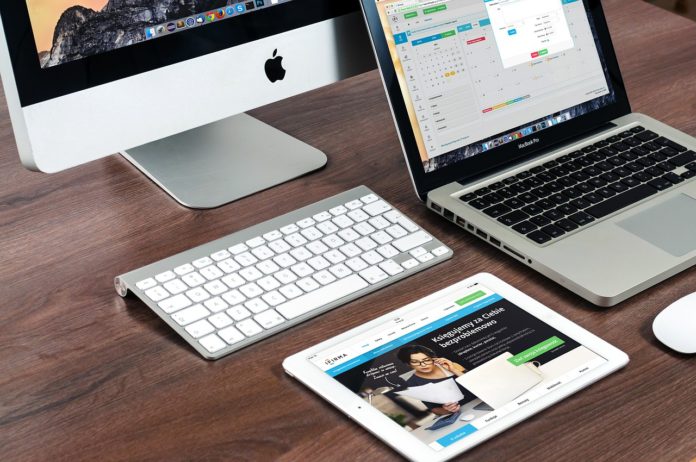



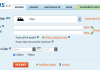



Dobrý den.Mam nový notebook LenovoV145,který běžel krásně,až teď mi nejde zapnout mikrofon na SKYPU.V nastavení je dobrý funkční.Nevím jak jej spustit.Děkuji Hajný